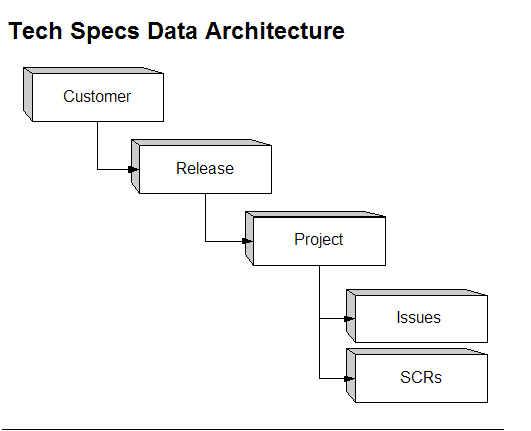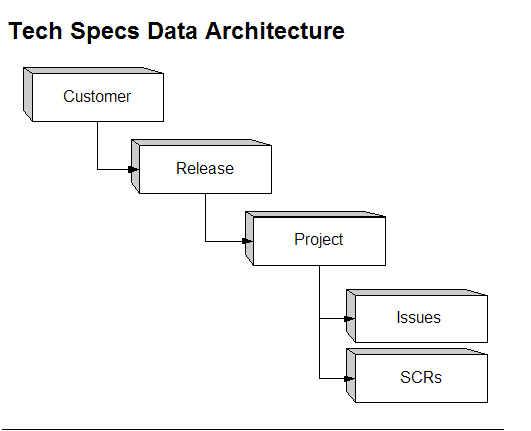Conceptual Overview
TeamWorks is an On-line Project Collaboration Tool used to aid in Project Management and Testing issue resolution. TeamWorks utilizes
two concepts, "Issues" and "System Change Requests (SCRs)" to track such items. The correlation is as follows:
Project Management Issues = "Issues"
System Issues = "SCR" (System Change Requests)
The Release Schedule
Issues and SCRs are organized through a hierarchy or Customers>Releases>Projects. Users can then query Issues and SCRs by a
certain Release, i.e. "Show me all SCRs for the February Go-Live Release", or "Show me all the SCRs for the Integration Test Project of the February Go-Live Release".
This makes it easy to view all open and unresolved Issues and SCRs that are required to be addressed for a given Release/Project.
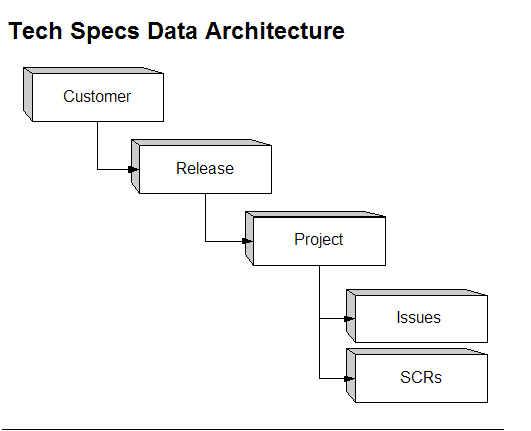
Definitions:
Customer - A Incite Customer. Customers only have access and visibility to their own Issues and SCRs.
Release - Synonymous to a "Go-live" event and has a release date associated with it.
Project - A Project is a sub-grouping within a release to further group Issues and SCRs. Examples of Projects could be a System Test, Integration Test, etc.
Click here to view the Release Schedule.
Issues
During the course of a project, several "Issues" normally arise. Issues could be related to design, configuration, data, etc. Users can log these Issues
and assign them to the appropriate person to get resolved.
TeamWorks will then send an e-mail notification to that person to let them know that an Issue has been assigned to them.
Subsequently as a constant reminder, when a user signs on their Home Page will list:
All Issues and SCRs that are open and assigned to them
All Issues and SCRs that are open and were submitted by them
System Change Requests (SCRs)
SCRs are akin to Issues but are more program related. SCRs are a way of logging:
New system enhancement requests
Testing Defects
As with Issues, users can log these SCRs and assign them to the appropriate person for resolution.
TeamWorks will then send an e-mail notification to that person to let them know that an Issue has been assigned to them.
Subsequently, when a user logs in their Home Page will list:
All Issues and SCRs that are open and assigned to them
All Issues and SCRs that are open and were submitted by them
Using TeamWorks
Logging In
Enter your Login and Password
Select the page that you would like to Go To upon logging in. By Default, you will be directed to your home page.
Leave the Environment selected as "Production".
Click the "Login" button
Note that the fist time you login, you may be asked to change your password. Please change it to ensure a high level of security.
Click here to Login
Viewing your open SCRs and Issues
There are a couple of ways to view open Issues and SCRs. The user's home page provides a quick summary of all Issues and SCRs either, assigned to, or, opened by, the user.
Additionally, Issues and SCRs may be searched using the methods that are described below.
Additionally you can create a new Issue or SCR from the Home page by clicking the "New Issue" or "New SCR" buttons respectively.
Click here to view the Home Page
Issues
Searching Issues
Click the "Issues" link in the header menu on this or any other page within TeamWorks
Enter or select all criteria with which you would like to filter all Issues by. Note that for "Project" you can select multiple entries
by holding down the CTRL key while clicking to select/deselect Projects.
Click the "View" button to view all Issues that meet your search criteria. OR
Click the "Download" button to Open or Save an Excel spreadsheet of the results. Note: Browser settings will determine if the system prompts
you to Open or Save the Excel results. If your browser opens an embedded Excel worksheet within your web browser, press F12 to save it.
Once you have a list of results, click on the Issue hyperlink to view more detailed information about it.
Creating New Issues
You can create a new Issue from several places within TeamWorks:
From the Home page
From the Issue Search page
Or while viewing the detail of an existing Issue
On each of these pages, you will find a button to create a new Issue. Once clicked, you are directed to the Issue Detail page.
Enter in all pertinent information as it relates to the new Issue you are creating and then press the "Save" button. Note that every time you
press the save button, by default an e-mail is sent to the person that the Issue is assigned to. To not send an e-mail, uncheck the "Send e-mail?"
check box.
Editing Existing Issues
You can edit an existing Issue from a couple of places within TeamWorks:
From the Home page, click on the Issue
Or from the Issue Search Results page
From either of these pages, you will be presented with a list of Issues. Click on the Issue you'd like to edit. Once clicked, you are directed to the Issue Detail page.
Edit the fields as you desire, and then press the "Save" button. Note that every time you
press the save button, by default an e-mail is sent to the person that the Issue is assigned to. To not send an e-mail, uncheck the "Send e-mail?"
check box.
SCRs
Searching SCRs
Click the "SCRs" link in the header menu on this or any other page within TeamWorks
Enter or select all criteria with which you would like to filter all SCRs by. Note for "Project" you can select multiple entries
by holding down the CTRL key while clicking to select/deselect Projects.
Click the "View" button to view all SCRs that meet your search criteria. OR
Click the "Download" button to Open or Save an Excel spreadsheet of the results. Note browser settings will determine if the system prompts
you to Open or Save the Excel results. If it opens an embedded Excel worksheet within your web browser, press F12 to save it.
Once you have a list of results, click on the SCR hyperlink to view more detailed information about it.
Creating New SCRs
You can create a new SCR from several places within TeamWorks:
From the Home page
From the SCR Search page
Or while viewing the detail of an existing SCR
On each of these pages, you will find a button to create a new SCR. Once clicked, you are directed to the SCR Detail page.
Enter in all pertinent information as relates to the new SCR you are creating and then press the "Save" button. Note that every time you
press the save button, by default an e-mail is sent to the person that the SCR is assigned to. To not send an e-mail, uncheck the "Send e-mail?"
check box.
Editing Existing SCRs
You can edit an existing SCR from a couple of places within TeamWorks:
From the Home page, click on the SCR
Or from the SCR Search Results page
On each of those pages, you will be presented with a list of SCRs. Click on the SCR you'd like to edit. Once clicked, you are directed to the SCR Detail page.
Edit the fields as you desire, and then press the "Save" button. Note that every time you
press the save button, by default an e-mail is sent to the person that the SCR is assigned to. To not send an e-mail, uncheck the "Send e-mail?"
check box.
Need Further Help?
For additional help, questions or comments, contact Chad Richardson.